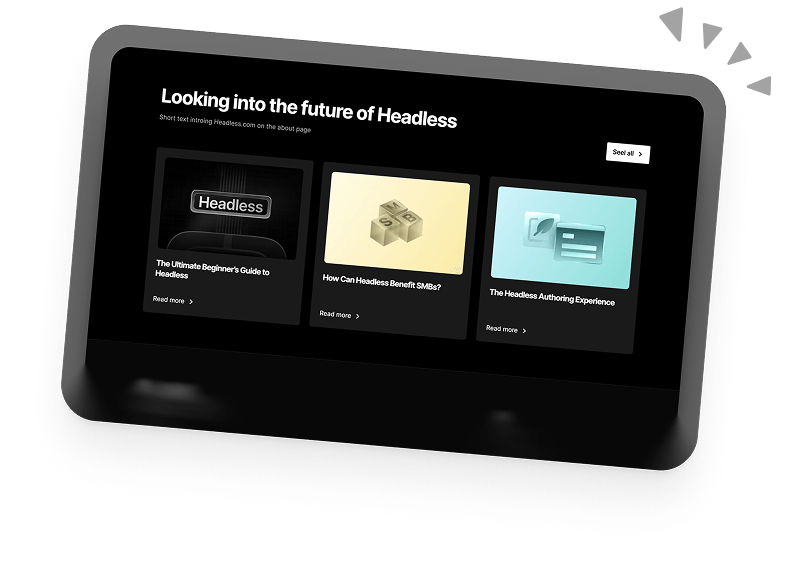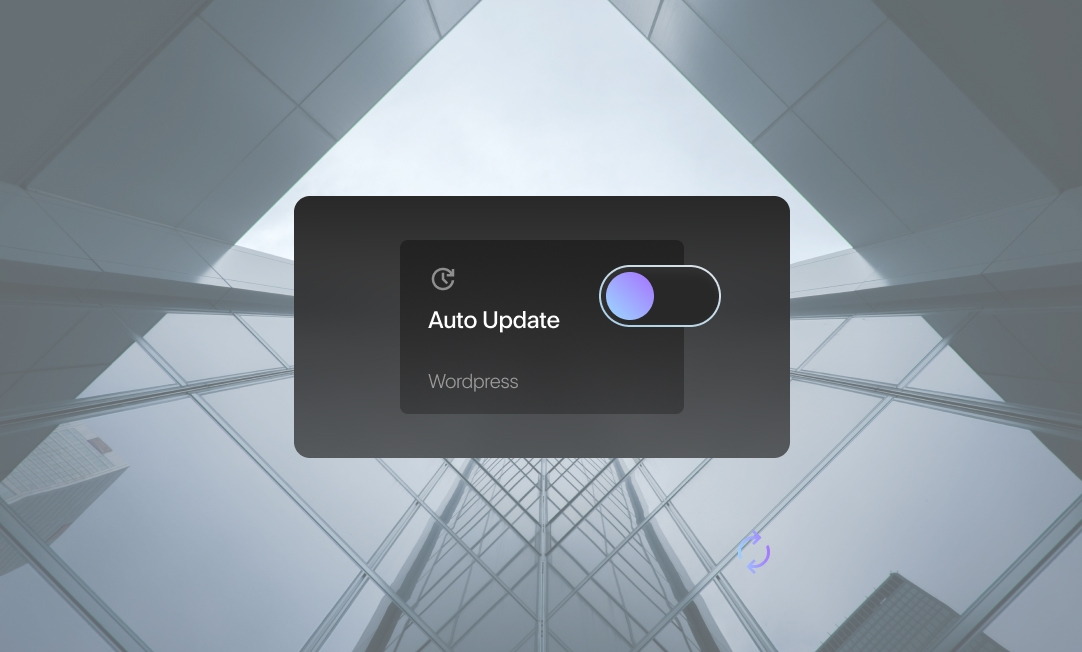How (And Why) To Turn Off Auto Updates In WordPress
Have you ever experienced sudden changes on your WordPress website after updating plugins or themes? Maybe it added a new feature you didn’t need or want, or the update caused your website to crash.
By default, WordPress automatically updates itself, plugins, and themes to their latest versions to ensure your website stays secure and up-to-date.
However, automatic updates can sometimes cause headaches for website owners who want more control over their site updates.
In this article, we’ll explore why you might want to disable automatic WordPress updates and the pros and cons of doing so.
We’ll also provide a step-by-step guide on how to turn off automatic updates in WordPress, with or without a plugin.
So, let’s get started!
Why Disable Automatic WordPress Updates?
Generally speaking, automatic updates in WordPress are a good thing, and we’d recommend that most users leave them enabled, especially for security updates.
It can be an excellent feature for website owners who don’t have the time or technical skills to manually update their site regularly.
However, there are some cases when disabling some or all automatic updates may be beneficial to a WordPress user.
Let’s look at some of the reasons you might want to turn off automatic WordPress updates.
1. Compatibility Issues
One of the biggest concerns with automatic WordPress updates is that they may cause compatibility problems.
Updates can cause conflicts with your WordPress core, existing plugins and themes, or any code modifications you have made, causing your website to crash or specific features to malfunction.
Although WordPress updates usually undergo extensive testing, developers can’t test their software with every possible combination of plugins and themes.
This means there is always a risk that a WordPress update may not work well with specific tools or dependencies.
This risk is a lot higher if you have plugins or themes built for specific versions of WordPress or if your site has a lot of interdependent plugins.
The compatibility issues can cause a ripple effect that affects your entire site or certain critical functionalities.
2. Security Concerns
Although WordPress updates are intended to improve website security, some updates may have security vulnerabilities or bugs that could harm your site.
To reduce these security risks, you can disable automatic updates and wait until the latest version has been thoroughly tested.
Then, you can manually update your website after carefully examining the newest version to avoid security issues. Many users choose to take this approach to ensure the safety and security of their websites.
3. Unwanted New Features
When WordPress updates automatically, it may introduce new features you don’t need or want. This can be frustrating because it disrupts your workflow, and you’d have to spend extra time tweaking each feature to fit your unique vision. And that’s just a lot of unnecessary extra work.
Remember when WordPress 5.0 came out with the Gutenberg editor, now known as the WordPress Block Editor? It replaced the classic editor and changed the way content was created.
Despite the advanced notice, many users found it confusing and frustrating, which caused quite an uproar. That’s why it’s always a good idea to review and test updates before applying them to your live site, especially if your site is a crucial part of your business. This way, you can avoid disruptions to your workflow from unwanted changes.
Pros and Cons of Disabling WordPress Updates
Before you disable automatic WordPress updates, let’s weigh the advantages and disadvantages so you can make an informed decision.
Pros of Disabling WordPress Updates
- Complete control over changes to your website: Turning off automatic updates gives you complete control over when and how you update your website. Instead of automatic updates happening unexpectedly, you can choose to update your website at a convenient time for you. This allows you to avoid unexpected disruptions and make changes to your website on your terms.
- Avoid compatibility issues: Disabling automatic updates can help prevent problems with your plugins or themes that may arise from installing new updates. This is because you can test the updates on a staging site to see how they work before applying them to your live website.
- Prevent unwanted changes: Some updates may cause changes you don’t want to how your site looks or works. Disabling automatic updates prevents this from happening, so you can maintain your website’s current look and functionality without worrying about unwanted modifications.
- Prevent Updates from Overwriting Your Manual Site Configurations: Disabling WordPress updates ensures that automatic updates won’t overwrite manual changes you’ve made to your website’s themes or plugins. This preserves your customisations and avoids any potential loss of work.
Cons of Disabling WordPress Updates
- Security risks: If you disable WordPress auto-updates, you might miss important security updates, leaving your website at risk for security vulnerabilities.
- Missed improvements: New updates often bring essential improvements, such as new features, performance enhancements, or bug fixes. You may miss out on these if you disable your updates.
- Time-consuming: If you turn off automatic updates in WordPress, you will need to manually review and update your website, which is time-consuming, especially if you manage multiple sites.
How To Disable WordPress Automatic Updates Without a Plugin
You can add code snippets to your website’s files to disable automatic updates for WordPress core files, themes, and plugins. There are two ways to do this:
1. Using the wp-config.php file:
You can disable all WordPress automatic updates by adding the following code snippet to your wp-config.php file:
define( 'WP_AUTO_UPDATE_CORE', false );To access the wp-config.php file in WordPress, go to the root directory of your WordPress installation, usually the /public_html/ folder. You can do this either with an FTP client like FileZilla or the file manager in your web host’s cPanel. The simplest way to do it is through your cPanel. After logging into your cPanel, locate the wp-config.php file in the root of your wordpress installation.
- Locate the wp-config.php file.
- Right-click on the wp-config.php file and click on the edit menu. (You can download a backup copy of the wp-config.php file to your local computer by selecting “Download” just in case something goes wrong).
.
- Add the code snippet towards the end above the line that says: “/* That’s all, stop editing! Happy publishing. */”
- Click save changes at the top right of the cPanel editor.
Now you’ve disabled all automatic WordPress updates. However, this only applies to WordPress core updates. What if you only want to disable your theme and plugin updates while you keep the WordPress core updates enabled?
2. Using filter code:
You can disable automatic updates for your specific items (core, themes, or plugins) by adding a filter code to your theme’s functions.php file. Accessing this file does not require a file browser or FTP client.
- Simply go to your WordPress dashboard and navigate to Appearance > Theme Editor:
- Click on the functions.php file in the right-hand panel in the Theme Editor.
- To disable WordPress core automatic updates, add this code snippet to the bottom of the file:
add_filter( 'auto_update_core', '__return_false' );- To turn off automatic updates for themes, add the following code snippet to the bottom of the file:
add_filter( 'auto_update_theme', '__return_false' );- To turn off automatic updates for plugins, add the following code snippet to the bottom of the file:
add_filter('auto_update_plugin', '__return_false');- If you want to disable automatic updates for both your theme and plugins, add both lines of code to the bottom of the file as shown below:
- Click the “Update File” button at the bottom of the page to save your changes. That’s it! Automatic updates are now disabled on your website.
Of course, if you don’t like manually editing your website’s code to disable your updates, you can always do it with a plugin instead.
How to Disable WordPress Automatic Updates With a Plugin
To disable automatic updates for WordPress using a plugin, there are two main options:
1. Using a Snippet Plugin
A snippet plugin allows you to add custom code to your WordPress site without editing your theme’s functions.php file or using FTP. There are several plugins that can do this, but for our example we’ll be using the WP Code plugin.
Here’s how to use it to disable automatic updates:
- Install and activate the WPCode plugin. On your WP Admin Dashboard, navigate to Code Snippets > Library.
- Enter “Disable Automatic Updates” in the search box and click the ‘Use snippet’ button when you find it.
- After clicking on the ‘Use snippet’ button, WPCode will instantly add the code snippet, and you’ll see the three filters to disable WordPress core updates, plugin updates, and theme updates.
- To disable updates, comment the code out by adding “//” at the beginning of the corresponding filter line. For instance, adding “//” to the filter line for plugin auto-updates prevents it from being executed. You’ll only receive automatic updates for the core and themes.
- Switch the toggle from ‘Inactive’ to ‘Active’, then click the ‘Update’ button to save your changes.
That’s all it takes! You have successfully disabled automatic updates.
2. Using an Update Manager Plugin
Another way to manage your auto updates is by installing the Easy Updates Manager plugin.
To disable automatic updates with the Easy Updates Manager plugin, follow this process:
- Install and activate the Easy Updates Manager plugin on your WordPress site. On your WP dashboard, navigate to Plugins > Add New. Then search for “Easy Updates Manager”. Click on Install and then Activate.
- After activating the plugin, go to Dashboard > Updates Options to configure your settings.
- On the Easy Updates Manager settings page, you’ll see a list of different update options that you can enable or disable. If you want to turn off all updates, select the “Disable all updates” option. However, we advise against this as it will prevent any update notifications from appearing, which can pose potential security risks.
- Instead, you can select individual settings like WordPress core, plugins, themes, and translation and disable their auto updates.
Note: Do not make the mistake of selecting ‘Disable plugin updates’ and ‘Disable theme updates’. Confirm that it’s ‘Disable auto updates’. Otherwise, you won’t get the update notifications in your plugins and themes lists.
You won’t have to save the changes when you’re done. Your customisations are applied automatically.
Disable WordPress Automatic Updates for Specific Plugins and Themes
Sometimes you may have made changes to a plugin or theme, and you don’t want automatic updates to mess things up. In this case, you may want to disable automatic updates for specific plugins and themes instead of turning off all updates altogether. Here’s how to do it:
- To turn off automatic updates for a particular plugin, go to Plugins > Installed Plugins from your WordPress admin dashboard. Then find the specific plugin you want to disable updates for and click on the “Disable auto-updates” option, as shown below. Doing this will prevent automatic updates for that particular plugin while allowing updates for other plugins and WordPress core files.
- Go to Appearance > Theme setting from your WP dashboard to turn off automatic updates for a particular theme. Select the theme and click on the Disable auto-updates option, as shown below.
And just like that, you’ve disabled automatic updates for your plugins and themes.
Bottom line
It’s clear that there are pros and cons to both enabling and disabling automatic updates. While automatic updates can help keep your website secure and up-to-date, they can also cause compatibility issues and unwanted changes to your website.
Disabling automatic updates can give you more control over when and how to update your website. Still, it also means that you’ll need to review and update your website regularly manually.
Ultimately, deciding to disable automatic updates will depend on your specific needs and priorities as a website owner. If you have customised your WordPress website extensively for critical business processes, disabling automatic updates may be the right decision to prevent compatibility issues and unwanted changes.
On the other hand, if you don’t have the time or technical skills to manually update your website, opting for a paid WordPress maintenance service may be your best bet.
Book a 30-min Introduction Call
Let's jump on a quick intro call We'll break down your project, and pinpoint exactly how we can help.
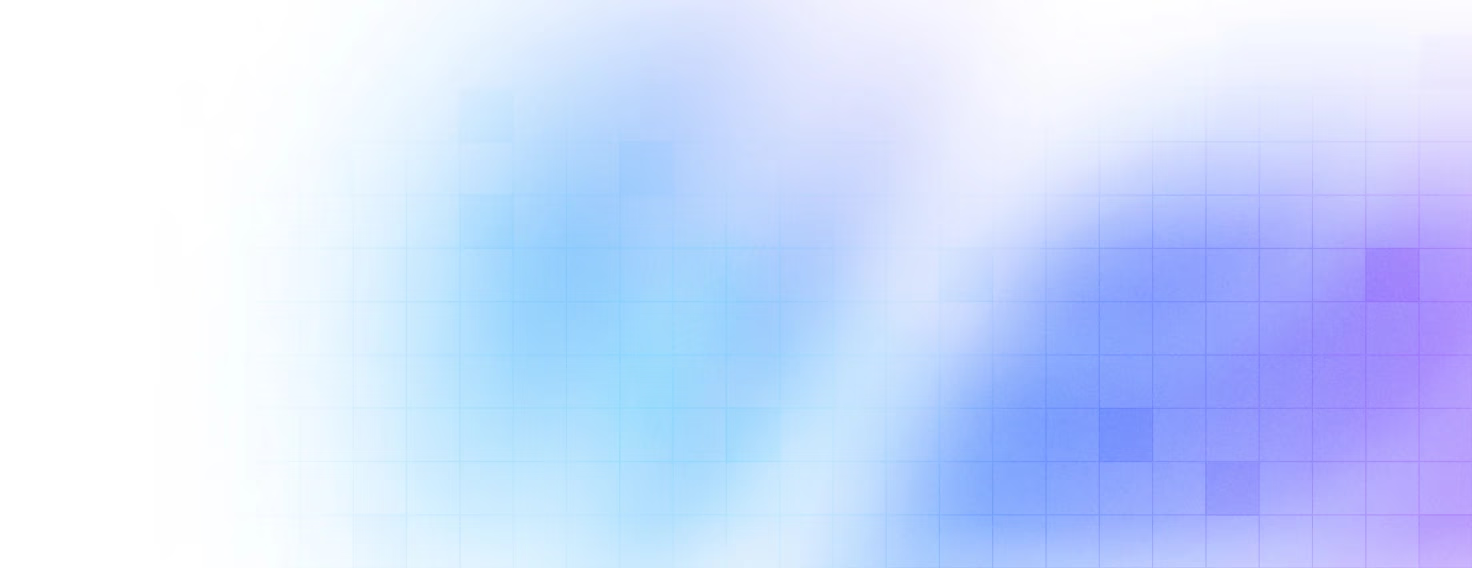
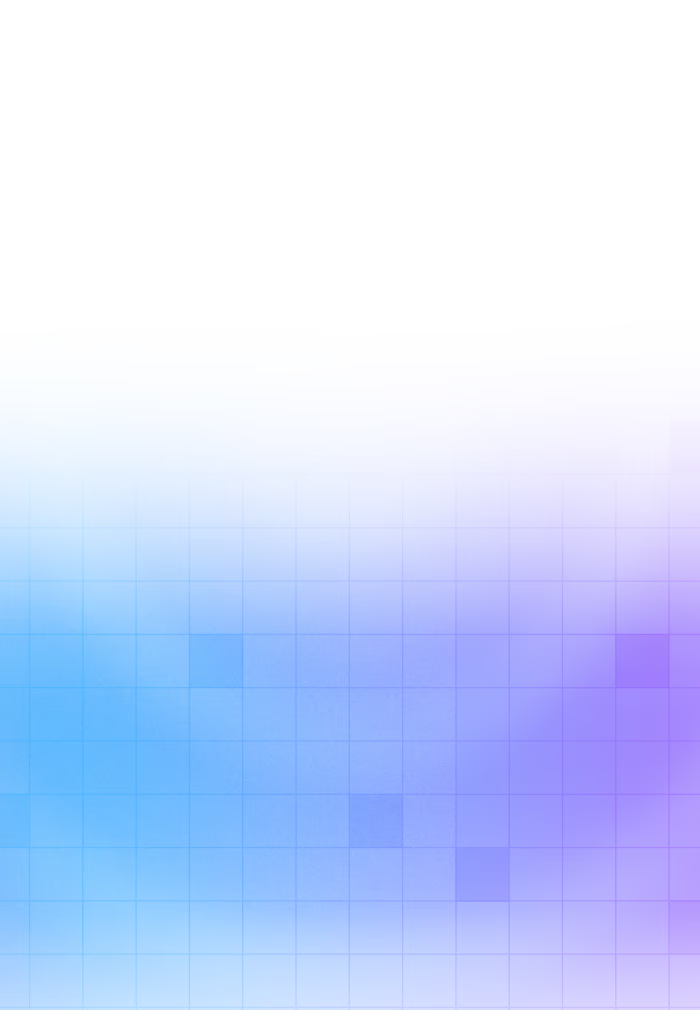

Our clients 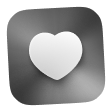 Holaa! love working with us see their stories below!
Holaa! love working with us see their stories below!